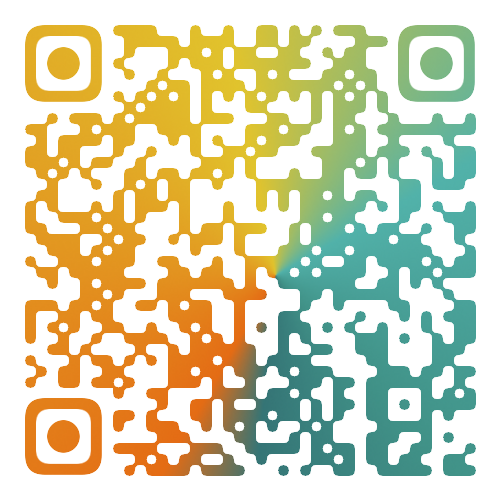Docker 概述 Docker 为什么会出现?
环境切换/配置麻烦
一般一个产品的生命周期中,可能会存在多个环境:
其实我们在编程的过程中,很大一部分时间都花在 环境 上:
比如重装系统之后,想要运行 Jar/War 包,就必须在系统里装上 JDK . Tomcat. MySQL 等环境 ,并配置好相应的环境变量
以前生产环境和测试环境完全是两套不同的环境,可能会出现:==代码在测试环境跑没问题,到生产环境就出各种错!==
在学习 分布式/集群 项目时,需要搭建多个环境,以前使用 Vmware 搭建费时费力,且对电脑的配置要求较高
应用之间需要隔离
假设,我只有一台服务器,我写了两个应用(网站),都部署在一台服务器里,倘若其中一个应用出现了问题,导致 CPU 跑满到 100%,那么另一个应用也会受影响!
同一个服务器下端口冲突. JRE 版本冲突…
Docker 的出现就为以上问题带来了解决方案:
Docerk 的思想就来自于集装箱!
Docker 是什么? Docker 基本介绍 Docker 是一个开源的应用容器引擎,基于 Go 语言 并遵从 Apache2.0 协议开源。
Docker 可以让开发者打包他们的应用以及依赖包到一个轻量级. 可移植的容器中,然后发布到任何流行的 Linux 机器上,也可以实现虚拟化。
容器是完全使用沙箱机制,相互之间不会有任何接口(类似 iPhone 的 app),更重要的是容器性能开销极低。
Docker 从 17.03 版本之后分为 CE(Community Edition: 社区版) 和 EE(Enterprise Edition: 企业版),我们用社区版就可以了。
官方文档:https://docs.docker.com/
应用场景
Web 应用的自动化打包和发布。
自动化测试和持续集成. 发布。
在服务型环境中部署和调整数据库或其他的后台应用。
从头编译或者扩展现有的 OpenShift 或 Cloud Foundry 平台来搭建自己的 PaaS 环境。
Docker 的优势
更快速地进行应用的交付和部署
更便携的升级和扩容
更简单的系统运维
更高效的计算机资源利用
总结:解决了==运行环境和配置问题==的==软件容器==,方便做持续集成并有助于整体发布的容器虚拟化技术。
虚拟化技术和容器化技术的区别
比较 Docker 和虚拟机的不同:
传统虚拟机,虚拟出硬件,运行一个完整的操作系统,然后在这个系统上安装和运行软件。
Docker 容器内的应用直接运行在宿主机的内容,容器是没有自己的内核的,也没有虚拟硬件。
每个容器都是相互隔离的,每个容器都有属于自己的文件系统,互不影响。
Docker 的基本组成 Docker 的基本组成图如下:
镜像(image)
1 2 MATHEMATICA Docker 镜像(Image)就是一个只读的模板。镜像可以用来创建 Docker 容器,一个镜像可以创建很多容器。就好似 Java 中的类和对象,类就是镜像,容器就是对象!
容器(container)
1 2 3 4 5 6 7 8 INFORM7 Docker 利用容器(Container)独立运行的一个或一组应用。容器就用镜像创建的运行实例。 它可以被启动. 开始. 停止. 删除。每个容器都是相互隔离的,保证安全的平台。 可以把容器看作是一个简易版的 Linux 环境(包括root用户权限. 进程空间. 用户空间和网络空间)和运行在其中的应用程序。 容器的定义和镜像几乎一模一样,也是一堆层的统一视角,唯一区别在于容器的最上面那层是可读可写的。
仓库(repository)
1 2 3 4 5 6 7 8 9 LASSO 仓库(Repository)是集中存放镜像文件的场所。 仓库(Repository)和仓库注册服务器(Registry)是有区别的。仓库注册服务器上往往存放着多个仓库,每个仓库中又包含了多个镜像,每个镜像有不同的标签(tag)。 仓库分为公开仓库(Public)和私有仓库(Private)两种形式。 最大的公开仓库是 Docker Hub(https://hub.docker.com/),存放了数量庞大的镜像供用户下载。 国内最大的公开仓库包括阿里云. 网易云等。
Docker 安装 Docker 的安装与卸载
环境准备
需要会一点点的 Linux 的基础
CentOS 7
使用 Xshell 连接远程服务器进行操作!
环境查看
1 2 3 4 5 6 7 8 9 10 11 12 13 14 15 16 17 18 19 20 21 22 SHELL # 系统内核是 3.10 以上的 [root@ouwen666 ~]# uname -r 3.10.0-1062.18.1.el7.x86_64 # 系统版本 centOS7 [root@ouwen666 ~]# cat /etc/os-release NAME="CentOS Linux" VERSION="7 (Core)" ID="centos" ID_LIKE="rhel fedora" VERSION_ID="7" PRETTY_NAME="CentOS Linux 7 (Core)" ANSI_COLOR="0;31" CPE_NAME="cpe:/o:centos:centos:7" HOME_URL="https://www.centos.org/" BUG_REPORT_URL="https://bugs.centos.org/" CENTOS_MANTISBT_PROJECT="CentOS-7" CENTOS_MANTISBT_PROJECT_VERSION="7" REDHAT_SUPPORT_PRODUCT="centos" REDHAT_SUPPORT_PRODUCT_VERSION="7"
安装
帮助文档:Docker 官方帮助文档
1 2 3 4 5 6 7 8 9 10 11 12 13 14 15 16 17 18 19 20 21 22 23 24 25 26 27 28 29 30 31 32 33 34 35 36 SHELL # 1. 卸载旧的版本 sudo yum remove docker \ docker-client \ docker-client-latest \ docker-common \ docker-latest \ docker-latest-logrotate \ docker-logrotate \ docker-engine # 2. 安装yum-utils包(提供 yum-config-manager 程序) sudo yum install -y yum-utils # 3. 设置镜像的仓库 sudo yum-config-manager \ --add-repo \ https://download.docker.com/linux/centos/docker-ce.repo # 默认是国外的,十分慢! # 建议使用阿里云的镜像地址 sudo yum-config-manager \ --add-repo \ https://mirrors.aliyun.com/docker-ce/linux/centos/docker-ce.repo # 更新yum软件包索引 sudo yum makecache fast # 4. 安装docker相关的 docker-ce docker-compose (默认为最新版) sudo yum install docker-ce docker-ce-cli containerd.io docker-compose-plugin # 安装指定版本 sudo yum install docker-ce-<VERSION_STRING> docker-ce-cli-<VERSION_STRING> containerd.io docker-compose-plugin sudo yum install docker-ce-20.10.13 docker-ce-cli-20.10.13 containerd.io docker-compose-plugin # 5. 启动docker systemctl start docker # 6. 使用docker version查看是否安装成功
1 2 3 SHELL # 7. 启动docker-hello-world docker run hello-world
1 2 3 4 5 SHELL # 8. 查看下载的这个hello-world镜像 [root@ouwen666 /]# docker images REPOSITORY TAG IMAGE ID CREATED SIZE hello-world latest feb5d9fea6a5 2 months ago 13.3kB
卸载 Docker
1 2 3 4 5 6 SHELL # 1. 卸载依赖 yum remove docker-ce docker-ce-cli containerd.io # 2. 删除资源 docker的默认工作路径 rm -rf /var/lib/docker rm -rf /var/lib/containerd
阿里云镜像加速
登录阿里云,找到容器镜像服务
找到镜像加速地址
配置使用
1 2 3 4 5 6 7 8 9 10 11 12 SHELL sudo mkdir -p /etc/docker sudo tee /etc/docker/daemon.json <<-'EOF' { "registry-mirrors": ["https://alq7pwwu.mirror.aliyuncs.com"] } EOF sudo systemctl daemon-reload sudo systemctl restart docker
回顾 HelloWorld 流程
底层原理 Docker 是怎么工作的? Docker 是一个 Client - Server 结构的系统,Docker 的守护进程运行在主机上。通过 Socket 从客户端访问!
DockerServer 接收到 Docker - Client 的指令,就会执行这个命令!
Docker 为什么比 VM 快?
Docker 有着比虚拟机更少的抽象层
Docker 利用的是宿主机的内核,VM 需要的是 Guest OS(操作系统)
新建一个容器的时候,Docker 不需要像虚拟机一样重新加载一个操作系统内核,避免不必要的消耗。
Docker 的常用命令 帮助命令 1 2 3 4 5 6 7 SHELL # 显示docker的版本信息 docker version # 显示docker的系统信息,包括镜像和容器 docker info # 帮助命令 docker 命令 --help
帮助文档地址:Docker 官方帮助文档
镜像命令 列出本机所有镜像 1 2 3 4 5 6 7 8 9 10 11 12 13 14 15 16 SHELL [root@ouwen666 ~]# docker images REPOSITORY TAG IMAGE ID CREATED SIZE hello-world latest feb5d9fea6a5 2 months ago 13.3kB # 解释 REPOSITORY 镜像的仓库源 TAG 镜像的标签 IMAGE ID 镜像的ID CREATED 镜像的创建时间 SIZE 镜像的大小 # 可选项 -a, --all # 列出所有镜像 -q, --quiet # 只显示镜像的ID
搜索镜像 1 2 3 4 5 6 7 8 9 10 11 12 SHELL [root@ouwen666 ~]# docker search mysql NAME DESCRIPTION STARS OFFICIAL AUTOMATED mysql MySQL is a widely used, open-source relation… 11833 [OK] mariadb MariaDB Server is a high performing open sou… 4505 [OK] # 可选项,通过收藏来过滤 --filter=STARS=3000 [root@ouwen666 ~]# docker search mysql --filter=STARS=3000 NAME DESCRIPTION STARS OFFICIAL AUTOMATED mysql MySQL is a widely used, open-source relation… 11833 [OK] mariadb MariaDB Server is a high performing open sou… 4505 [OK]
下载镜像 1 2 3 4 5 6 7 8 9 10 11 12 13 14 15 16 17 18 19 20 21 22 23 24 25 26 27 28 29 30 31 32 33 34 35 36 37 38 39 40 41 42 43 SHELL # 下载镜像 docker pull 镜像名[:tag] [root@ouwen666 ~]# docker pull mysql Using default tag: latest # 如果写 tag,默认就是 latest latest: Pulling from library/mysql ffbb094f4f9e: Pull complete # 分层下载,docker image 的核心 联合文件系统 df186527fc46: Pull complete fa362a6aa7bd: Pull complete 5af7cb1a200e: Pull complete 949da226cc6d: Pull complete bce007079ee9: Pull complete eab9f076e5a3: Pull complete 8a57a7529e8d: Pull complete b1ccc6ed6fc7: Pull complete b4af75e64169: Pull complete 3aed6a9cd681: Pull complete 23390142f76f: Pull complete Digest: sha256:ff9a288d1ecf4397967989b5d1ec269f7d9042a46fc8bc2c3ae35458c1a26727 # 签名 Status: Downloaded newer image for mysql:latest docker.io/library/mysql:latest # 真实地址 # 等价与它 docker pull mysql docker pull docker.io/library/mysql:latest # 指定版本下载 [root@ouwen666 ~]# docker pull mysql:5.7 5.7: Pulling from library/mysql ffbb094f4f9e: Already exists df186527fc46: Already exists fa362a6aa7bd: Already exists 5af7cb1a200e: Already exists 949da226cc6d: Already exists bce007079ee9: Already exists eab9f076e5a3: Already exists c7b24c3f27af: Pull complete 6fc26ff6705a: Pull complete bec5cdb5e7f7: Pull complete 6c1cb25f7525: Pull complete Digest: sha256:d1cc87a3bd5dc07defc837bc9084f748a130606ff41923f46dec1986e0dc828d Status: Downloaded newer image for mysql:5.7 docker.io/library/mysql:5.7
删除镜像 1 2 3 4 SHELL [root@ouwen666 ~]# docker rmi -f 镜像ID # 删除指定的镜像 [root@ouwen666 ~]# docker rmi -f 镜像ID 镜像ID 镜像ID 镜像ID # 删除多个镜像 [root@ouwen666 ~]# docker rmi -f $(docker images -aq) # 删除全部的镜像
容器命令 有了镜像才可以创建容器:linux,下载一个 centos 镜像来学习
1 2 SHELL docker pull centos
新建容器并启动 1 2 3 4 5 6 7 8 9 10 11 12 13 14 15 16 17 18 19 20 21 22 SHELL docker run [可选参数] image # 参数说明 --name="Name" # 容器名字 为容器指定一个名称 -d # 后台方式运行 -it # 使用交互方式运行,并分配一个伪终端,等待交互 -p # 指定容器的端口 -p 8080:8080 -p ip:主机端口:容器端口 (常用) -p 主机端口:容器端口 (常用) -p 容器端口 -P # 随机指定端口 # 测试一下 启动并进入容器 [root@ouwen666 ~]# docker run -it centos /bin/bash # 查看容器内的centos,官方镜像是一个基础版本,很多命令都是不完善的! [root@0226b99be9ff /]# ls bin dev etc home lib lib64 lost+found media mnt opt proc root run sbin srv sys tmp usr var # 从容器中退出主机 [root@0226b99be9ff /]# exit exit
列出所有运行的容器 1 2 3 4 5 6 7 8 9 10 11 12 SHELL # docker ps 命令 -a # 列出当前正在运行的容器+带出历史运行过的容器 -l # 显示最近创建的容器 -n=? # 显示最近创建n个容器 -q # 只显示容器的编号 [root@ouwen666 ~]# docker ps CONTAINER ID IMAGE COMMAND CREATED STATUS PORTS NAMES [root@ouwen666 ~]# docker ps -a CONTAINER ID IMAGE COMMAND CREATED STATUS NAMES 0226b99be9ff centos "/bin/bash" 3 minutes ago Exited (0) About a minute ago 55a3ece5f682 feb5d9fea6a5 "/hello" 6 days ago Exited (0) 6 days ago
退出容器 1 2 3 SHELL exit # 直接停止容器并退出 Ctrl + P + Q # 容器不停止并退出
删除容器 1 2 3 4 SHELL docker rm 容器ID # 删除指定的容器,不能删除正在运行的容器,如果要强制删除 rm -f docker rm -f $(docker ps -aq) # 删除所有的容器 docker ps -a -q|xargs docker rm #删除所有的容器
启动和停止容器 1 2 3 4 5 SHELL docker start 容器ID # 启动容器 docker restart 容器ID # 重启容器 docker stop 容器ID # 停止容器 docker kill 容器ID # 强制停止当前容器
常用其他命令【重要】 后台启动容器 1 2 3 4 5 6 7 SHELL # 命令 docker run -d 镜像名! [root@ouwen666 /]# docker run -d centos # 问题 docker ps,发现 centos 停止了 # 常见的坑:docker容器使用后台运行,就必须要有要给前台进程,docker发现没有应用,就会自动停止
查看日志 1 2 3 4 5 6 7 8 9 10 11 12 13 14 15 16 SHELL docker logs -f -t --tail 10 容器ID # 写一段shell脚本,不停的打印输出 [root@ouwen666 /]# docker run -d centos /bin/sh -c "while true;do echo helloworld;sleep 1;done" 5fff272a8948f573264a09ac17d437b6d7424a5b03604b4191666f252993a6f3 [root@ouwen666 /]# docker ps CONTAINER ID IMAGE COMMAND CREATED STATUS 5fff272a8948 centos "/bin/sh -c 'while t…" 5 seconds ago Up 5 seconds # 显示日志 -tf # 显示所有的日志 --tail number # 显示指定行数的日志 [root@ouwen666 /]# docker logs -tf --tail 10 5fff272a8948
查看容器中的进程信息 1 2 3 4 5 6 SHELL # 命令 docker top 容器ID [root@ouwen666 /]# docker top 5fff272a8948 UID PID PPID C STIME root 326 32457 0 17:46 root 32457 32438 0 17:42
查看镜像/容器的详细信息 1 2 3 SHELL # 命令 docker inspect 镜像/容器ID [root@ouwen666 /]# docker inspect 5fff272a8948
进入当前正在运行的容器 1 2 3 4 5 6 7 8 9 10 11 12 13 14 15 16 17 18 SHELL # 通常容器都是使用后台方式运行的,需要进入容器,修改一些配置 # 命令 docker exec -it 容器ID bashShell # 测试 [root@ouwen666 /]# docker exec -it 5fff272a8948 /bin/bash [root@5fff272a8948 /]# # 方式二 docker attach 容器ID # 测试 [root@ouwen666 /]# docker attach 5fff272a8948 正在执行的代码... # docker exec # 进入容器后,开启一个新的终端,exit后不会停止容器(常用) # docker attach # 进入容器正在执行的终端,不会启动新的进程,exit后会停止容器!
从容器内拷贝文件到主机上 1 2 3 4 5 6 7 8 9 10 11 12 13 14 15 16 17 18 19 20 21 SHELL docker cp 容器ID:容器内路径 目的主机路径 # 测试 [root@ouwen666 home]# docker ps CONTAINER ID IMAGE COMMAND CREATED STATUS 7938b1a7dece centos "/bin/bash" About a minute ago Up About a minute # 进入容器内部 [root@ouwen666 home]# docker attach 7938b1a7dece [root@7938b1a7dece /]# cd /home/ # 创建一个文件 [root@7938b1a7dece home]# touch helloworld.java [root@7938b1a7dece home]# ls helloworld.java # 退出容器 [root@7938b1a7dece home]# exit exit # 将容器中的文件拷贝到主机中 [root@ouwen666 home]# docker cp 7938b1a7dece:/home/helloworld.java /home/ [root@ouwen666 home]# ls git helloworld.java
导入/导出容器
export 导出容器的内容留作为一个 tar 归档文件[对应 import 命令]
import 从 tar 包中的内容创建一个新的文件系统再导入为镜像[对应 export]
1 2 3 4 5 6 AUTOIT # 导出 [root@88233 ~]# docker export 71720f3a8f51 > myubuntu.tar # 导入 [root@88233 ~]# cat myubuntu.tar | docker import - vansys/ubuntu:1.0
小结
1 2 3 4 5 6 7 8 9 10 11 12 13 14 15 16 17 18 19 20 21 22 23 24 25 26 27 28 29 30 31 32 33 34 35 36 37 38 39 GAUSS attach # 当前 shell 下 attach 连接指定运行镜像 build # 通过 Dockerfile 定制镜像 commit # 提交当前容器为新的镜像 cp #从容器中拷贝指定文件或者目录到宿主机中 create # 创建一个新的容器,同 run,但不启动容器 diff # 查看 docker 容器变化 events # 从 docker 服务获取容器实时事件 exec # 在已存在的容器上运行命令 export # 导出容器的内容流作为一个 tar 归档文件[对应 import ] history # 展示一个镜像形成历史 images # 列出系统当前镜像 import # 从tar包中的内容创建一个新的文件系统映像[对应export] info # 显示系统相关信息 inspect # 查看容器详细信息 kill # kill 指定 docker 容器 load # 从一个 tar 包中加载一个镜像[对应 save] login # 注册或者登陆一个 docker 源服务器 logout # 从当前 Docker registry 退出 logs # 输出当前容器日志信息 port # 查看映射端口对应的容器内部源端口 pause # 暂停容器 ps # 列出容器列表 pull # 从docker镜像源服务器拉取指定镜像或者库镜像 push # 推送指定镜像或者库镜像至docker源服务器 restart # 重启运行的容器 rm # 移除一个或者多个容器 rmi # 移除一个或多个镜像[无容器使用该镜像才可删除,否则需删除相关容器才可继续或 -f 强制删除] run # 创建一个新的容器并运行一个命令 save # 保存一个镜像为一个 tar 包[对应 load] search # 在 docker hub 中搜索镜像 start # 启动容器 stop # 停止容器 tag # 给源中镜像打标签 top # 查看容器中运行的进程信息 unpause # 取消暂停容器 version # 查看 docker 版本号 wait # 截取容器停止时的退出状态值
练习 Docker 安装 Nginx 1 2 3 4 5 6 7 8 9 10 11 12 13 14 15 16 17 18 19 20 21 22 23 24 25 26 27 28 29 SHELL # 1. 搜索镜像 或者去 dockerHub 上搜索 https://hub.docker.com/search?q=nginx&type=image [root@ouwen666 home]# docker search nginx # 2. 下载镜像 [root@ouwen666 home]# docker pull nginx # 3. 运行测试 [root@ouwen666 home]# docker images REPOSITORY TAG IMAGE ID CREATED SIZE nginx latest f652ca386ed1 2 weeks ago 141MB centos latest 5d0da3dc9764 3 months ago 231MB # -d 后台运行 # --name 给容器命名 # -p 宿主机端口:容器内部端口 映射端口 [root@ouwen666 home]# docker run -d --name nginx01 -p 3344:80 nginx 639cb4f9a9e60d96d698f0c1200f216176a3735b40b3276b25af5e8fb502e337 [root@ouwen666 home]# docker ps CONTAINER ID IMAGE COMMAND CREATED STATUS PORTS NAMES 639cb4f9a9e6 nginx "/docker-entrypoint.…" 10 seconds ago Up 9 seconds 0.0.0.0:3344->80/tcp nginx01 [root@ouwen666 home]# curl localhost:3344 # 进入容器 [root@ouwen666 home]# docker exec -it nginx01 /bin/bash root@639cb4f9a9e6:/# whereis nginx nginx: /usr/sbin/nginx /usr/lib/nginx /etc/nginx /usr/share/nginx root@639cb4f9a9e6:/# cd /etc/nginx/ root@639cb4f9a9e6:/etc/nginx# ls conf.d fastcgi_params mime.types modules nginx.conf scgi_params uwsgi_params root@639cb4f9a9e6:/etc/nginx#
端口暴露:
Docker 安装 Tomcat 1 2 3 4 5 6 7 8 9 10 11 12 13 14 15 16 17 18 19 SHELL # 官方的使用 docker run -it --rm tomcat:9.0 # 这种方式停止了容器之后,会直接删除容器 # 下载再启动 docker pull tomcat:9.0 # 启动运行 docker run -d -p 3355:8080 --name tomcat01 tomcat:9.0 # 测试访问没有问题 # 进入容器内部 [root@ouwen666 home]# docker exec -it tomcat01 /bin/bash root@b59126dcef8d:/usr/local/tomcat# ls BUILDING.txt LICENSE README.md RUNNING.txt conf logs temp webapps.dist CONTRIBUTING.md NOTICE RELEASE-NOTES bin lib native-jni-lib webapps work
Docker 安装 ElasticSearch + Kibana 1 2 3 4 5 6 7 8 9 10 11 12 13 14 15 16 17 18 19 20 21 22 23 24 25 26 27 28 29 30 31 32 33 34 35 36 37 38 39 40 41 42 43 44 45 46 47 48 49 50 51 52 53 54 55 56 57 58 SHELL # 官方的使用 docker run -d --name elasticsearch -p 9200:9200 -p 9300:9300 -e "discovery.type=single-node" elasticsearch:7.6.2 # es 是十分耗内存的 1.xG 服务器 2核2G # 查看 docker stats [root@ouwen666 home]# docker stats CONTAINER ID NAME CPU % MEM USAGE / LIMIT MEM % NET I/O BLOCK I/O b496914b7726 elasticsearch 0.00% 1.237GiB / 1.694GiB 73.00% 0B / 0B 197MB / 729kB # 测试一下es是否安装成功 [root@ouwen666 home]# curl localhost:9200 { "name" : "b496914b7726", "cluster_name" : "docker-cluster", "cluster_uuid" : "v5CISdg4Sw-d8-Jui-XXTw", "version" : { "number" : "7.6.2", "build_flavor" : "default", "build_type" : "docker", "build_hash" : "ef48eb35cf30adf4db14086e8aabd07ef6fb113f", "build_date" : "2020-03-26T06:34:37.794943Z", "build_snapshot" : false, "lucene_version" : "8.4.0", "minimum_wire_compatibility_version" : "6.8.0", "minimum_index_compatibility_version" : "6.0.0-beta1" }, "tagline" : "You Know, for Search" } # 增加对内存的限制 修改配置文件 -e 环境配置的修改 docker run -d --name elasticsearch01 -p 9200:9200 -p 9300:9300 -e "discovery.type=single-node" -e ES_JAVA_OPTS="-Xms64m -Xmx512m" elasticsearch:7.6.2 # 查看 docker stats 内存明显变小 [root@ouwen666 home]# docker stats CONTAINER ID NAME CPU % MEM USAGE / LIMIT MEM % NET I/O BLOCK I/O c0d59f8ca889 elasticsearch01 0.00% 375.2MiB / 1.694GiB 21.63% 524B / 942B 107MB/733kB # 测试是否启动成功 [root@ouwen666 home]# curl localhost:9200 { "name" : "c0d59f8ca889", "cluster_name" : "docker-cluster", "cluster_uuid" : "ECE4OHoqQ5Sk-fhT-ALuPg", "version" : { "number" : "7.6.2", "build_flavor" : "default", "build_type" : "docker", "build_hash" : "ef48eb35cf30adf4db14086e8aabd07ef6fb113f", "build_date" : "2020-03-26T06:34:37.794943Z", "build_snapshot" : false, "lucene_version" : "8.4.0", "minimum_wire_compatibility_version" : "6.8.0", "minimum_index_compatibility_version" : "6.0.0-beta1" }, "tagline" : "You Know, for Search" }
如何使用 Kibana 连接 ES?
Docker 镜像详解 镜像是什么 镜像是一种轻量级、可执行的独立软件包,它包含运行某个软件所需的所有内容,我们把应用程序和配置依赖打包好形成一个可交付的运行环境(包括代码、运行时需要的库、环境变量和配置文件等),这个打包好的运行环境就是 image 镜像文件。
只有通过这个镜像文件才能生成 Docker 容器实例(类似 Java 中 new 出来一个对象)。
如何得到镜像:
从远程仓库下载
自己制作一个镜像 DockerFile
Docker 镜像加载原理
UnionFS(联合文件系统)
Union 文件系统(UnionFS) 是一种分层. 轻量级并且高性能的文件系统,他支持对文件系统的修改作为一次提交来层层的叠加,同时可以将不同目录挂载到同一个虚拟文件系统下(unite several directories into a single virtual filesystem)。Union 文件系统是 Docker 镜像的基础。==镜像可以通过分层来进行继承==,基于基础镜像(没有父镜像),可以制作各种具体的应用镜像。
特性:一次同时加载多个文件系统,但从外面看起来,只能看到一个文件系统,联合加载会把各层文件系统叠加起来,这样最终的文件系统会包含所有底层文件和目录。
Docker 镜像加载原理
docker 的镜像实际上由一层一层的文件系统组成,这种层级的文件系统 UnionFS。
bootfs(boot file system) 主要包含 bootloader 和 kernel,bootloader 主要是引导加载 kernel,Linux 刚启动时会加载 bootfs 文件系统,==在 Docker 镜像的最底层是 bootfs==。这一层与我们典型的 Linux/Unix 系统是一样的,包含 boot 加载器和内核。当 boot 加载完成之后整个内核就存在内存中了,此时内存的使用权已由 bootfs 转交给内核,此时系统也会卸载 bootfs。
roorfs (root file system),在 bootfs 之上。包含的就是典型 Linux 系统中的 /dev ,/proc,/bin ,/etx 等标准的目录和文件。rootfs 就是各种不同的操作系统发行版。比如 Ubuntu,Centos 等等。
平时安装进虚拟机的 CentOS 镜像都是好几个 G,为什么 Docker 这里才 200M?
分层的镜像 下载一个镜像,观察下载的日志,可以发现是一层一层往下下载的!
1 2 3 4 5 6 7 8 9 10 11 12 13 SHELL [root@ouwen666 home]# docker pull redis Using default tag: latest latest: Pulling from library/redis e5ae68f74026: Already exists 37c4354629da: Pull complete b065b1b1fa0f: Pull complete 6954d19bb2e5: Pull complete 6333f8baaf7c: Pull complete f9772c8a44e7: Pull complete Digest: sha256:2f502d27c3e9b54295f1c591b3970340d02f8a5824402c8179dcd20d4076b796 Status: Downloaded newer image for redis:latest docker.io/library/redis:latest
为什么 Docker 镜像要采用这种分层的结构?
==最大的好处,就是是资源共享了!==
如有多个镜像都从相同的基本镜像构建而来,那么宿主机只需在磁盘上保留一份基本镜像,同时内存中也只需要加载一份基本镜像 ,这样就可以为所有的容器服务了,且镜像的每一层都可以被共享。
查看镜像分层的方式可以通过docker image inspect 命令!
1 2 3 4 5 6 7 8 9 10 11 12 13 14 15 16 17 18 SHELL [root@ouwen666 home]# docker image inspect redis [ ... "RootFS": { "Type": "layers", "Layers": [ "sha256:9321ff862abbe8e1532076e5fdc932371eff562334ac86984a836d77dfb717f5", "sha256:aa2858ea5edc9c0981901a1b63b49a8f4a6e7099b4304b49e680ffdcc6b71b3e", "sha256:93079bf13a6d5fe7c4bd9f00cb96183f9d1db9968c4bd15b395df2f3867bf8e5", "sha256:9ca504b88e256aa6f6c04ec65aeeed6b926661ea30a0b97f829fbe230155241a", "sha256:9468a3f0498bd5cc298ce25ea6ce9c6adf14aa2ce152856b5f389510a9bb9e01", "sha256:b7851a62867d82784052d7662862adc0b47b2bddcddc89ae78307f75ba1b29ae" ] } ... ]
理解
所有的 Docker 镜像都起始于一个基础镜像层 ,当进行修改或增加新的内容时,就会在当前镜像层之上,创建新的镜像层。
举一个简单的例子,假如基于 Ubuntu Linux 16.04 创建一个新的镜像 ,这就是新镜像的第一层。如果在该镜像中添加 Python 包,就会在基础镜像层之上创建第二个镜像层;如果继续添加一个安全补丁,就会创建第三个镜像层。
该镜像当前已经包含 3 个镜像层,如下图所示(这只是一个用于演示的很简单的例子 )。
在添加额外的镜像层的同时,镜像始终保持是当前所有镜像的组合,理解这一点非常重要。
下图中举 了一个简单的例子,每个镜像层包含 3 个文件,而镜像包含了来自两个镜像层的 6 个文件。
上图中的镜像层跟之前图中的略有区别,主要目的是便于展示文件。
下图中展示了一个稍微复杂的三层镜像,在外部看来整个镜像只有 6 个文件,这是因为最上层中的文件 7 是文件 5 的一一个更新版本。
这种情况下,上层镜像层中的文件覆盖了底层镜像层中的文件。这样就使得文件的更新版本作为一个新镜像层添加到镜像当中。
Docker 通过存储引擎(新版本采用快照机制)的方式来实现镜像层堆栈,并保证多镜像层对外展示为统一的文件系统。
Linux 上可用的存储引擎有 AUFS. Overlay2. Device Mapper. Btrfs 以及 ZFS。顾名思义,每种存储引擎都基于 Linux 中对应的文件系统或者块设备技术,并且每种存储引擎都有其独有的性能特点。
Docker 在 Windows 上仅支持 windowsfilter -种存储引擎,该引擎基于 NTFS 文件系统之上实现了分层和 CoW[1]。
下图展示了与系统显示相同的三层镜像。所有镜像层堆叠并合并,对外提供统一的视图。
特点
Docker 镜像都是只读的,当容器启动时,一个新的可写层被加载到镜像的顶部!这一层就是我们通常说的容器层,容器之下都叫镜像层!
提交镜像 1 2 3 4 5 SHELL docker commit 提交容器成为一个新的镜像副本 # 命令和git原理类似 docker commit -m="提交的描述信息" -a="作者" 容器ID 目标镜像名:[标签名]
实战测试
1 2 3 4 5 6 7 8 9 10 11 12 13 14 15 16 17 18 19 20 SHELL # 启动一个默认的tomcat # 发现默认的tomcat的webapps目录下是没用部署应用的。原因是官方的镜像都是默认webapps下是没有应用的 # 将webapps.dist目录下的应用拷贝到webapps下 # 将更改过的镜像提交到仓库,以后就能使用修改过的镜像进行启动! [root@ouwen666 ~]# docker commit -a="Irving" -m="add webapps app" 9bffc8b128c7 mytomcat:1.0 sha256:ef1ba8ee4bba1a39202b89a9bfecc4cb4dfbf20263b6e1b913a4cecf80ff8381 [root@ouwen666 ~]# docker images REPOSITORY TAG IMAGE ID CREATED SIZE mytomcat 1.0 ef1ba8ee4bba 10 seconds ago 685MB tomcat 9.0 3f3cadde9a68 10 days ago 680MB redis latest aea9b698d7d1 2 weeks ago 113MB nginx latest f652ca386ed1 2 weeks ago 141MB centos latest 5d0da3dc9764 3 months ago 231MB portainer/portainer latest 580c0e4e98b0 9 months ago 79.1MB elasticsearch 7.6.2 f29a1ee41030 21 months ago 791MB
提交镜像到阿里云 本地镜像发布到阿里云流程
登录阿里云控制台,选择容器镜像服务
选择个人实例
创建命名空间
创建镜像仓库
继续
继续
进入管理界面获取脚本
将镜像推送到阿里云
提交镜像到私有库 Docker Registry 是官方提供的工具,可以用于构建私有镜像仓库。
下载镜像 Docker Registry
1 2 3 4 5 6 7 8 9 10 11 BASH [root@88231 ~]# docker pull registry Using default tag: latest latest: Pulling from library/registry 79e9f2f55bf5: Pull complete 0d96da54f60b: Pull complete 5b27040df4a2: Pull complete e2ead8259a04: Pull complete 3790aef225b9: Pull complete Digest: sha256:169211e20e2f2d5d115674681eb79d21a217b296b43374b8e39f97fcf866b375 Status: Downloaded newer image for registry:latest
运行私有库 Registry,相当于自己搭建一个 Docker Hub
默认情况,仓库被创建在容器内的 /var/lib/registry 目录下,建议自行用容器卷映射,方便于宿主机联调
1 2 3 BASH [root@88231 hd]# docker run -d -p 5000:5000 -v /hd/docker-registry/:/var/lib/registry --privileged=true registry 96579e94a32238269d25239394f62a7d38492d27834ebb4863fe8d3baea55b77
curl 验证私服库上有什么镜像
1 curl -XGET http://192.168.88.231:5000/v2/_catalog
可以看到,目前私服库没有任何镜像上传过
1 2 3 BASH [root@88231 docker-registry]# curl -XGET http://192.168.88.231:5000/v2/_catalog {"repositories":[]}
提交一个新镜像到私有的 Registry 库
1 2 3 docker tag 镜像ID Host:Port/Repository:Tag AUTOIT [root@88231 docker-registry]# docker tag ba6acccedd29 192.168.88.231:5000/myubuntu:1.0
这里的地址是 registry 私服所在主机的地址
1 2 3 4 5 6 7 8 9 10 BASH [root@88231 docker-registry]# vim /etc/docker/daemon.json { "registry-mirrors": ["https://alq7pwwu.mirror.aliyuncs.com"], "insecure-registries": ["192.168.88.231:5000"] } # 重启 docker 生效 [root@88231 docker-registry]# service docker restart Stopping docker: [ OK ] Starting docker: [ OK ]
1 2 3 4 5 6 7 8 9 10 AUTOIT # 使用 docker push 命令推送私服库 [root@88231 docker-registry]# docker push 192.168.88.231:5000/myubuntu:1.0 The push refers to a repository [192.168.88.231:5000/myubuntu] 9f54eef41275: Pushed 1.0: digest: sha256:870c68e5f7e5cac7cb9a747e18865524dbc0952575dcc498621c79b94a78a846 size: 529 # 使用 curl 查看私服库上的镜像 [root@88231 docker-registry]# curl -XGET http://192.168.88.231:5000/v2/_catalog {"repositories":["myubuntu"]}
将私服库上的镜像 pull 到本地运行
1 2 3 4 5 6 7 AVRASM # 使用 docker pull 命令将私服库上的镜像下载到本地 [root@88231 /]# docker pull 192.168.88.231:5000/myubuntu:1.0 1.0: Pulling from myubuntu f9945daba3cc: Pull complete Digest: sha256:870c68e5f7e5cac7cb9a747e18865524dbc0952575dcc498621c79b94a78a846 Status: Downloaded newer image for 192.168.88.231:5000/myubuntu:1.0
容器数据卷 什么是容器数据卷?
docker 的理念回顾
将应用和环境打包成一个镜像!
数据都在容器中,如果删除容器,数据就会丢失!==数据如何持久化?数据需要存储在本地!==
容器之间可以有一个数据共享的技术!Docker 容器中产生的数据,可以同步到本地!
这就是卷技术!其本质就是目录的挂载,将容器内的目录,挂载到 Linux 上!
使用数据卷
==坑!使用容器数据卷时记得加入:–privileged=true==
Docker 挂载主机目录访问如果出现 cannot open directory: Permission denied
如果是 CentOS7 安全模块会比之前系统版本加强,不安全的会先禁止,所以目录挂载的情况被默认为不安全的行为,
方式一:直接使用命令来挂载 -v
1 2 3 4 5 6 7 8 SHELL docker run -it -v 主机目录:容器内目录 # 测试 [root@ouwen666 ~]# docker run -it -v /home/ceshi:/home --privileged=true centos /bin/bash # 启动成功后查看详细信息 [root@ouwen666 ceshi]# docker inspect 015ee9a39cf1
测试文件的同步
停止容器
宿主机上修改文件
启动并进入容器
发现容器内的数据跟宿主机是同步的!
好处:修改只需要在本地修改即可,容器内会自动同步!
实战:安装 MySQL 思考:MySQL 的数据持久化问题!
1 2 3 4 5 6 7 8 9 10 11 12 13 14 15 16 17 18 SHELL # 获取镜像 [root@ouwen666 ~]# docker pull mysql:5.7 # 运行容器,需要做数据挂载! # 安装启动mysql,需要配置密码的 # 官方命令: docker run --name some-mysql -e MYSQL_ROOT_PASSWORD=my-secret-pw -d mysql:tag # 启动mysql docker run -d -p 3306:3306 -v /home/mysql/conf:/etc/mysql/conf.d -v /home/mysql/data:/var/lib/mysql -e MYSQL_ROOT_PASSWORD=123456 --name mysql01 mysql:5.7 # 命令解释 -d 后台运行 -p 端口映射 -v 卷挂载 -e 环境配置 --name 容器名字 # 启动成功,通过Navicat连接测试!
服务器上映射的路径下,出现了同名文件
将容器删除,发现 /home/mysql/data 目录下的文件还是存在的。这就实现了容器数据持久化!
具名和匿名挂载 1 2 3 4 5 6 7 8 9 10 11 12 13 14 15 16 17 18 19 20 21 22 23 24 25 26 27 28 29 30 31 32 33 34 SHELL # 匿名挂载 -v 容器内路径 docker run -d -P --name nginx01 -v /etc/nginx nginx # 查看所有 volume 的情况 [root@ouwen666 data]# docker volume ls DRIVER VOLUME NAME local 5370f027b4d5a86a9718f66c9bc9c39138aa92ad2b6368a74f930c09f94c52bb # 这里发现 volume name 是一串乱码,是因为我们挂载时没有指定名字。这就是匿名挂载。我们在 -v 时只写了容器内路径,没有写容器外路径! # 具名挂载 [root@ouwen666 data]# docker run -d -P --name nginx02 -v nginxvolumename:/etc/nginx nginx 11ba9ffded8187484386ff37103c91a6a2bd2e103420b9376c45c61f604dab57 [root@ouwen666 data]# docker volume ls DRIVER VOLUME NAME local nginxvolumename # 通过 -v 卷名:容器内路径 完成具名挂载 # 查看这个卷的具体信息 inspect [root@ouwen666 data]# docker volume inspect nginxvolumename [ { "CreatedAt": "2021-12-19T19:44:11+08:00", "Driver": "local", "Labels": null, "Mountpoint": "/var/lib/docker/volumes/nginxvolumename/_data", "Name": "nginxvolumename", "Options": null, "Scope": "local" } ]
所有的 docker 容器内的卷,没有指定目录的情况下都是在 /var/lib/docker/volumes/xxx/_data 下!
通过具名挂载可以方便地找到卷所在的位置,大多数请况下使用 具名挂载 !
如何确定是具名挂载. 匿名挂载还是指定路径挂载?
-v 容器内路径 匿名挂载-v 卷名:容器内路径 具名挂载-v /宿主机路径:容器内路径 指定路径挂载
拓展:
1 2 3 4 5 6 7 8 9 10 SHELL # 通过 -v 容器内路径:ro/rw 改变读写权限 ro readonly # 只读 rw readwrite # 可读可写 # 例如 docker run -d -P --name nginx02 -v nginxvolumename:/etc/nginx:ro nginx docker run -d -P --name nginx02 -v nginxvolumename:/etc/nginx:rw nginx # 一旦设置了ro,就说这个路径只能通过映射后宿主机的来操作,容器内部是无法操作的!
初识 DockerFile DockerFile 就是用来构建 docker 镜像的构建文件!其实就是一段命令脚本!
通过这个脚本可以生成镜像,镜像是一层一层的,脚本是一个个的命令,每个命令都是一层!
1 2 3 4 5 6 7 8 9 10 11 12 13 14 15 16 17 18 19 20 21 22 23 24 25 26 27 28 29 30 31 32 33 34 35 36 37 38 39 40 41 42 43 44 45 46 47 48 SHELL # 创建一个dockerfile文件,名字可以随意 建议 Dockerfile [root@ouwen666 docker-test]# vim Dockerfile FROM centos VOLUME ["volume01","volume02"] CMD echo "-----end-----" CMD /bin/bash # 通过Dockerfile构建一个属于自己的镜像 注意末尾有一个 . 代表当前路径 [root@ouwen666 docker-test]# docker build -f /home/docker-test/Dockerfile -t irving/centos:1.0 . Sending build context to Docker daemon 2.048kB Step 1/4 : FROM centos ---> 5d0da3dc9764 Step 2/4 : VOLUME ["volume01","volume02"] ---> Running in e121337bcbbe Removing intermediate container e121337bcbbe ---> 2e6cad23ca38 Step 3/4 : CMD echo "-----end-----" ---> Running in 7025e750f7ac Removing intermediate container 7025e750f7ac ---> cf376f17795b Step 4/4 : CMD /bin/bash ---> Running in 60e0bccacc5d Removing intermediate container 60e0bccacc5d ---> 2aee0e7445ac Successfully built 2aee0e7445ac Successfully tagged irving/centos:1.0 # 查看生成的镜像 [root@ouwen666 docker-test]# docker images REPOSITORY TAG IMAGE ID CREATED SIZE irving/centos 1.0 2aee0e7445ac 2 minutes ago 231MB mytomcat 1.0 ef1ba8ee4bba 4 hours ago 685MB tomcat 9.0 3f3cadde9a68 10 days ago 680MB redis latest aea9b698d7d1 2 weeks ago 113MB mysql 5.7 738e7101490b 2 weeks ago 448MB nginx latest f652ca386ed1 2 weeks ago 141MB centos latest 5d0da3dc9764 3 months ago 231MB portainer/portainer latest 580c0e4e98b0 9 months ago 79.1MB elasticsearch 7.6.2 f29a1ee41030 21 months ago 791MB # 使用刚刚生成的镜像启动一个容器 [root@ouwen666 docker-test]# docker run -it 2aee0e7445ac /bin/bash [root@b2707d29bda4 /]#
这个挂载的卷目录一定和外部有一个同步的目录!
通过 docker inspect 容器ID 查看具体信息
发现确实是在 /var/lib/docker/volumes/ 目录下的一个随机目录下!
卷的继承和共享
图解
测试!
1 2 3 4 5 6 7 8 9 10 11 12 13 14 15 16 17 18 19 20 21 22 23 24 25 26 27 28 29 30 31 32 33 34 35 36 37 38 39 40 41 42 43 44 45 46 47 48 49 SHELL # 启动三个容器!通过刚刚自己制作的镜像启动 # 第一个容器 docker01 [root@ouwen666 ~]# docker run -it --name docker01 irving/centos:1.0 [root@9e033da9de3e /]# ls bin dev etc home lib lib64 lost+found media mnt opt proc root run sbin srv sys tmp usr var volume01 volume02 # 第二个容器 docker02 通过 --volumes-from 挂载 docker01 容器 [root@ouwen666 ~]# docker run -it --name docker02 --volumes-from docker01 irving/centos:1.0 [root@75fb856af436 /]# ls bin dev etc home lib lib64 lost+found media mnt opt proc root run sbin srv sys tmp usr var volume01 volume02 # docker01 创建的文件同步到 docker02 容器上了 [root@ouwen666 ~]# docker attach docker01 [root@9e033da9de3e /]# ls bin dev etc home lib lib64 lost+found media mnt opt proc root run sbin srv sys tmp usr var volume01 volume02 [root@9e033da9de3e /]# cd volume01 [root@9e033da9de3e volume01]# ls [root@9e033da9de3e volume01]# touch docker01 [root@9e033da9de3e volume01]# ls docker01 [root@ouwen666 /]# docker attach docker02 [root@75fb856af436 /]# ls bin dev etc home lib lib64 lost+found media mnt opt proc root run sbin srv sys tmp usr var volume01 volume02 [root@75fb856af436 /]# cd volume01 [root@75fb856af436 volume01]# ls docker01 # 第三个容器 docker03 也通过 --volumes-from 挂载 docker01 [root@ouwen666 ~]# docker run -it --name docker03 --volumes-from docker01 irving/centos:1.0 [root@eda4d0cad3f0 /]# ls bin dev etc home lib lib64 lost+found media mnt opt proc root run sbin srv sys tmp usr var volume01 volume02 [root@eda4d0cad3f0 /]# cd volume01 [root@eda4d0cad3f0 volume01]# ls docker01 # 发现文件还是同步过来,在 docker03 中新建一个文件 [root@eda4d0cad3f0 volume01]# touch docker03 [root@eda4d0cad3f0 volume01]# ls docker01 docker03 # 进入 docker01 容器,发现 docker03 中创建的文件也同步过来了! [root@ouwen666 /]# docker attach docker01 [root@9e033da9de3e /]# cd volume01 [root@9e033da9de3e volume01]# ls docker01 docker03
结论
只要通过 --volumes-from 就可以做到容器间的数据共享!
思考:删除 docker01,查看 docker02. docker03 是否还能访问这些文件
依旧可以访问!本质上是一种数据拷贝,而不是单纯的数据共享!
容器之间配置信息的传递,数据卷容器的生命周期可以一直持续到没有人使用为止!